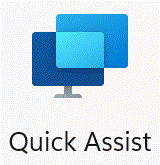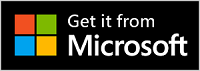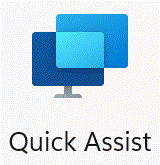
D-Hosting kan meekijken en support bieden via Quick Assist
Wanneer het niet lukt om met e-mail of telefonische instructies te helpen, bijvoorbeeld bij het instellen van een e-mail account, dan kunnen wij u vragen om ons toegang tot uw computer te geven via Quick Assist. Wij nemen dan uw scherm over en kunnen nadat u toestemming geeft de computer overnemen. U ziet continu wat er gedaan wordt.
Quick Assist is een handige tool voor het bieden van technische ondersteuning op afstand of om hulp te vragen bij computerproblemen. Het is eenvoudig te gebruiken en vereist geen extra software van derden. Zowel de helper als de ontvanger kunnen het snel opzetten en gebruiken om samen te werken bij het oplossen van problemen.
Quick Assist is alleen beschikbaar op Windows. Gebruikt u een Apple of mobiel device met Android of iOS dan vragen we u screenshots te maken en deze naar ons toe te sturen.
Indien Quick Assist nog niet op uw computer staat klikt u op 'Get it from Microsoft'
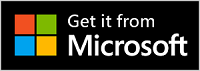
Hoe werkt Quick Assist?
- Ga naar de zoekbalk in de taakbalk en typ "Quick Assist" en open de app.
- Klik op "Hulp vragen" en log indien nodig in met uw Microsoft-account.
- U krijgt van ons een code, deze vult u in.
- U wordt vervolgens gevraagd of u toegang wilt geven.
- Nadat de verbinding is omgezet wordt u gevraagd of u ons controle wilt geven.
Indien u Quick Assist niet kunt vinden of problemen ervaart dan vragen wij u de Quick Assist Support pagina te bezoeken.
Hoe maakt u een screenshot op een Android device?
Methode 1: De fysieke knoppen gebruiken
- Zoek het scherm dat u wilt vastleggen.
- Druk tegelijkertijd op de aan/uit-knop (ook wel de power-knop) en de volume-omlaag-knop. Houd ze enkele seconden ingedrukt.
- Wanneer een screenshot is gemaakt, zult u een korte animatie of hoorbaar geluid zien/horen dat aangeeft dat de screenshot succesvol is opgeslagen.
- Het screenshot wordt opgeslagen in de "Screenshots"-map van je galerij-app. U kunt de screenshot nu met ons delen.
Methode 2: Screenshot via de meldingsbalk
- Ga naar het scherm dat u wilt vastleggen.
- Veeg met uw vinger omlaag vanaf de bovenkant van het scherm om de meldingsbalk te openen.
- Zoek naar de "Screenshot" knop in de meldingsbalk (dit kan variëren op basis van je Android-versie en fabrikant). Druk op de "Screenshot" knop.
- Als het screenshot is gemaakt, ontvangt u een melding met een link naar de screenshot. Klik op de melding om de afbeelding te bekijken.
Let op: Als je Android-toestel specifieke software of een aangepaste gebruikersinterface heeft, kunnen de stappen iets anders zijn. Probeer in dat geval de bovenstaande methoden en controleer de handleiding van uw apparaat voor specifieke instructies.
Hoe maakt u een screenshot op een iOS device?
Stap 1: Zoek het scherm dat je wilt vastleggen
Zorg ervoor dat het scherm dat je wilt vastleggen, volledig zichtbaar is op uw iOS-apparaat.
Stap 2: Gebruik de fysieke knoppen
Voor iPhones met een thuisknop (iPhone 8 en oudere modellen):
- Druk tegelijkertijd op de ronde thuisknop (onder aan het scherm) en de aan/uit-knop (zijknop) aan de zijkant van het apparaat.
- Houd beide knoppen kort ingedrukt.
- U zult een kort flitsend scherm of een hoorbaar geluid zien/horen, wat aangeeft dat de screenshot is gemaakt.
Voor iPhones zonder een thuisknop (iPhone X en nieuwer):
- Druk tegelijkertijd op de zijknop (aan/uit-knop) aan de rechterkant van het apparaat en de volume-omhoog-knop aan de linkerkant.
- Houd beide knoppen kort ingedrukt.
- U zult een kort flitsend scherm of een hoorbaar geluid zien/horen, wat aangeeft dat de screenshot is gemaakt.
Stap 3: Bekijk de screenshot
De gemaakte screenshot wordt automatisch opgeslagen in de "Foto's"-app op uw iOS-apparaat. Om de screenshot te bekijken, gaat u naar de "Foto's"-app en zoek het album "Screenshots". Hier kunt u de gemaakte screenshots bekijken, delen of bewerken.
Opmerkingen:
-
Als u een iPad of iPod Touch gebruikt, zijn de stappen om een screenshot te maken hetzelfde als bij iPhones zonder thuisknop (iPhone X en nieuwer).
Als u de fysieke knoppen niet goed kunt indrukken of liever een alternatieve methode wilt gebruiken, kunt u op sommige iOS-apparaten een "AssistiveTouch"-functie inschakelen en een aangepaste knop voor screenshots toevoegen.